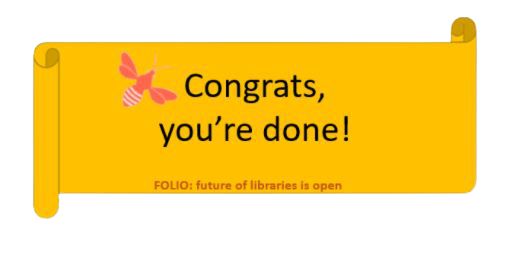quickMARC
Purpose
quickMARC is designed to be a lightweight MARC record editing tool, meant for quick edits of existing records. While quickMARC is its own module, it's built like a helper app and is accessed through Inventory, via the Instance detail view's Actions dropdown menu. "Edit in quickMARC" is available for instances whose source record is a MARC record. quickMARC saves to SRS (source record storage) and updates the Source Record and the Inventory instance record. quickMARC is best used in addition to other cataloging tools.
Permissions
There is one set of permissions for quickMARC, "quickMARC: View, edit." A user either has access or does not.
UX/UI
quickMARC uses a flexible form for ease of use. The form is navigable by mouse and standard keyboard shortcuts. Fields 006, 007 and 008 are broken out by byte for ease of editing. Text wrapping has been introduced for ease of reading and editing text heavy fields.
Available actions for editing:
- Add a field (+ icon)
- Delete a field (trash icon)
- Move a field up (up arrow)
- Move a field down (down arrow)
- Edit text within a field
Validation and restrictions:
- User cannot edit or delete field 999ff
- User cannot edit field 005
- Do not use $9 in fields that can be be linked to an authority record. It has been reserved for authority records UUIDs
- Only positions 5, 8, 17, 18 and/or 19 in the Leader can be edited
- There must be one and not more than one field 245 for the record to save to SRS
- 008 bytes Type and BLvl must match positions 6 and 7 in the Leader for the record to save to SRS
- The Leader must contain 24 characters, including null spaces, for the record to save to SRS
- Each field number or "tag" must contain three characters, for example, 020, 110, etc., for a record to save to SRS
- (Quesnelia and after) To enter a literal dollar sign, instead of a delimiter, use {dollar} (e.g. KE{dollar}SA). When viewing the instance or source, it will show the dollar sign.
- (Poppy and before) If you have a word with a dollar sign ($) at the beginning or in middle of it, use all caps so the system does not think it is a delimiter (e.g. KE$HA, not Ke$ha)
- (Poppy and before) If you have a dollar sign ($) before numbers, (e.g. $40 million), you will either need to use brackets or a space to keep the system from thinking it is a delimiter (e.g. $[40] million or $ 40 million)
- (Poppy and before) Words can end in a dollar sign ($) without needing to be capitalized (e.g. leave$)
Record status:
When a record is opened, edited or saved in quickMARC, a status will appear towards the top of the record
- "Current" - it's up to date and should be the same as the Instance & SRS records
- "In Progress" - a change has been made, but it has not made it to the Instance and/or SRS yet
- "Error" - something is preventing an update from moving to the Instance or SR
quickMARC Tutorial
Text Instructions
(1). Home Screen
Select the drop down arrow under Apps and choose Inventory.
The App bar will always be at the top. You begin with Inventory because quickMARC (QM) is considered a helper app, so it will not have its own section. FOLIO is browser-based and does not require special software on your computer.
(2). Inventory
Select drop down arrow and search by title or Instance HRID (the unique number FOLIO assigns each record).
There are multiple search methods to locate a record so use the search you are most comfortable with.
“Instance” above the search bar is the default option. You are searching for the Instance record so leave on default search. You can think of Instance record as the main record and Holdings/Item as sub-sections.
(3). Select Title
Click title. The record will display next to your Inventory search from Step 2 after your search.
(4). Instance Record
Select Actions (enlarged example) in the top right corner | Choose “Edit in quickMarc.”
This is the Instance Record. FOLIO pulls data from the MARC (machine-readable cataloging) record to create the Instance Record. In other words, the Instance is the top layer while MARC is the bottom layer.
Instance records are designed to provide a summary and be more user-friendly for non-catalogers. It is possible to edit the Instance Record, but QM is for editing MARC data.
(5). Record Features Overview
You are now in the MARC layer. The “Save & Close” grayed out button will become active once you have made changes.
Record Status
At the top, you will see the record status. FOLIO will show the title of the record you are editing, which is a good way to double-check you are in the correct record. There is a date of when the record was last updated. You should see the blue “Current” circle. In an extremely rare instance, FOLIO may list “Error,” meaning there is a record problem beyond QM’s ability to fix. If this happens, see the Metadata Librarian.
Fixed Fields
There are certain fields like the 005 field where you cannot select the field to edit. Currently, that is how the FOLIO system is set up.
Arrows
The arrows to the left allow you to move the MARC fields up and down. Currently, there is no way to move multiple rows at once and there is no drag and drop feature.
Add | Delete
In addition to an up/down arrow, each MARC field has a corresponding plus sign and trash can. The plus sign adds a row. If you need to add more than one row, you can select the plus sign multiple times.
The trash can deletes each row. Currently, there is no way to delete rows simultaneously, you will need to select the trash can for each row you want to delete.
(6). Add a Row
Select the plus sign indicated in Step 5: Record Overview. Click into the row to add your
- Field. Example 520
- Indicator: Example 3 and #
- Subfield: Example $a and $c
FOLIO uses the dollar symbol as instead of the pipe sign.
To add multiple rows at once, select the plus sign repeatedly.
(7). Adding Diacritics
You can copy/paste diacritics into FOLIO, or use the Windows Character Map.
The window characters map is below, taken from Appuals.com