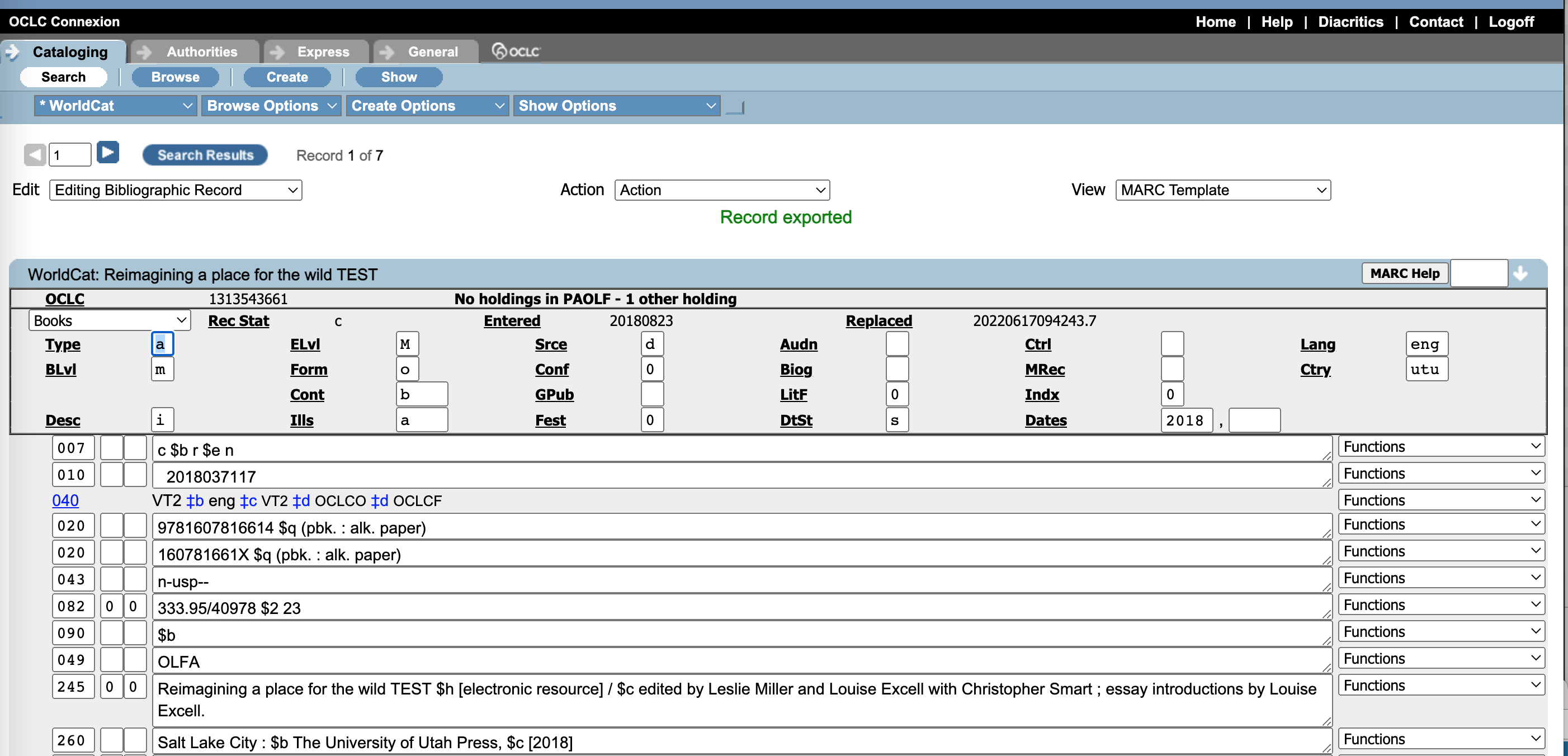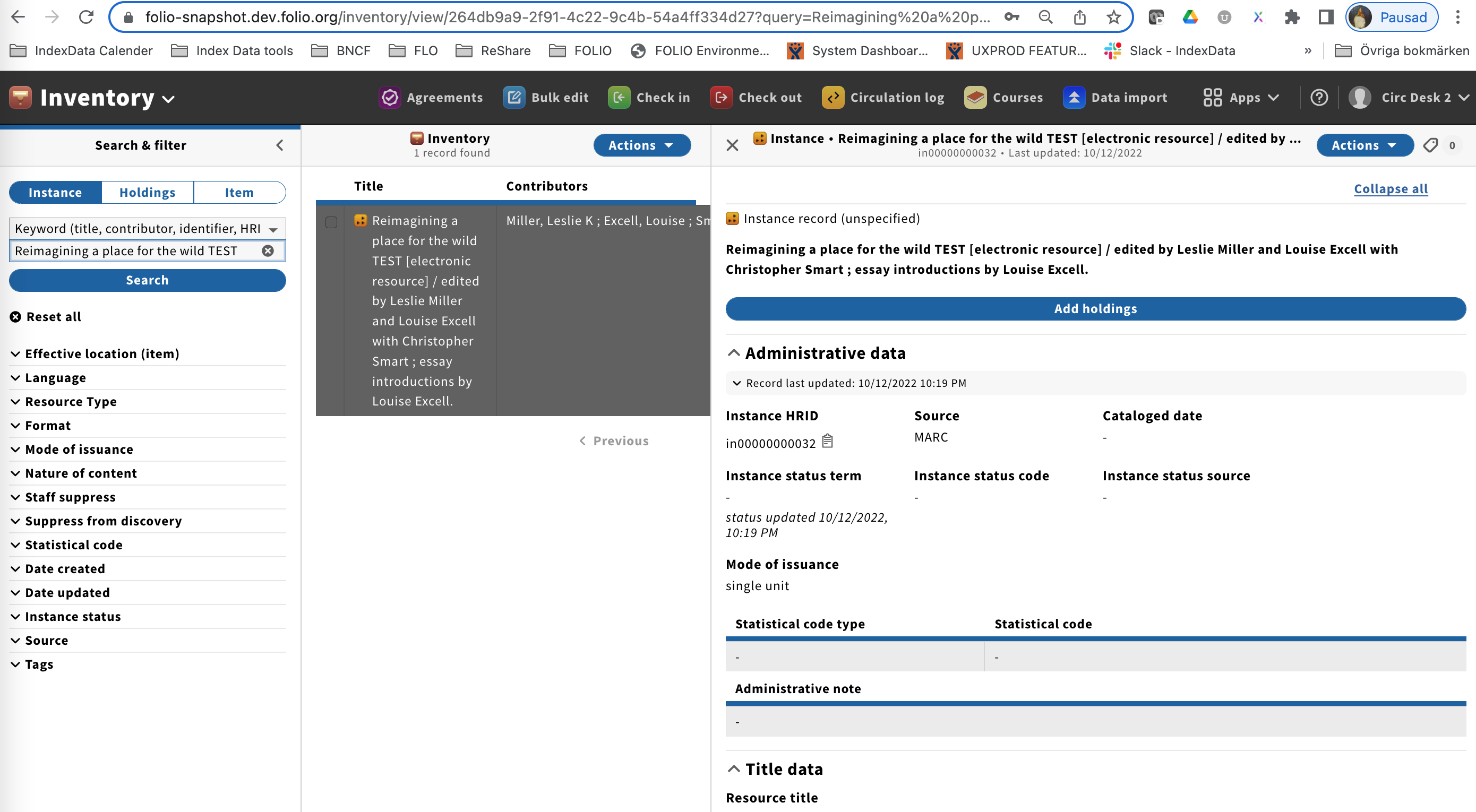Single Record Import
Overview
Single Record Import is available in FOLIO as of the Iris release.
The idea is to do:
1) Starting from Inventory, pull the MARC record from a designated source e.g. OCLC World Cat, or Library of Congress by using the Action menu in Inventory. The process will automatically populate the MARC record in Inventory and SRS as in one action whether it's creating a new record, or overlay of an existing record. This approach is less cumbersome than the full Data import app. Using predefined targets, the records are to be retrieved via their control number in the target system (e.g. OCLC number for Connexion, LCCN for Library of Congress).
2) Push the MARC record from OCLC Connexion into FOLIO.
Use cases
- Acquisitions downloading a record, which will then be ordered
- Cataloging overlaying a brief or earlier version of a record with a newer version
Settings
Multiple targets can be enabled in Settings > Inventory > Z39.50 target profiles
The checkmark indicates if the Z39.50 target profile has been enabled. Please note that the OCLC WorldCat profile needs the institution's local Authentication credentials.
| Library of Congress | OCLC WorldCat |
|---|---|
Z39.50 target profiles settings
| Field | Meaning | Note |
|---|---|---|
| Name | Name | will display on UI |
| URL | URL[:port][/database] | e.g.
|
| Authentication | syntax = username/password |
|
| External ID query map | which "field" to search e.g. `@attr 1=12 $identifier` |
|
| Internal ID embed path | where in Marc to store instance UUID |
|
| Job profile ID for create | which import profile(s) to use when user select Inventory → Actions → Import |
|
| Job profile ID for update | which import profile(s) to use when user select Instance→ Actions → Overlay source bib record |
|
| Target options | extra options to tell the target Z39.50 server what we want. Is there a list of all the options somewhere? | e.g. key:val
|
| External identifier type | specify what type of id in the "External ID query map" | it'll show list of IDs in the system /settings/inventory/identifierTypes |
| Enabled | allow user to use it? |
Inventory
In Inventory, two action menus are present:
- Import. Creates the Instance and the underlying SRS MARC, based on the library's default MARC-to-Instance map.
- Overlay. Updates the Instance and creates an underlying SRS MARC (if Instance source is FOLIO), or updates the Instance and the SRS MARC (if Instance source is MARC).
| Import - Triggered from main Inventory Action menu | Overlay - Triggered from Instance detail view Action menu |
|---|---|
When multiple targets are enabled, then the user will be shown a dropdown list in the pop up modal, and will select which option to use for the single record import.
The query sent to the Z39.50 server is specified in the target profile: for OCLC and the OCLC Number, the query template is @attr 1=1211 $identifier. That means that the searched-for identifier is substituted into the template yielding a query such as @attr 1=1211 12345. This means the external identifier — in this case, the OCLC number — is the only thing that gets sent. The app will not parse out any prefix characters; whatever is entered will be sent to the Z39.50 server.
Importing to create a new record
Example from OCLC WorldCat (https://www.worldcat.org/title/wolf-nation-the-life-death-and-return-of-wild-american-wolves/oclc/983201487&referer=brief_results)
| Instance | SRS MARC |
|---|---|
Importing to overlay an existing record whether it has instance status FOLIO or MARC
| Instance | SRS MARC |
|---|---|
Configuring the Connexion Client to Push Records into FOLIO
These instructions will work for any of the current Reference Environments
See recorded demo here, starting at 1:08:30, and slide deck.
The screen we are going to configure in Connexion is Tools -> Options -> Export -> Create a “Destination”... choose an OCLC Gateway - and enter as Logon Id: eyJzIjoiUkZRbEciLCJ0IjoiZGlrdSIsInUiOiJkaWt1In0=
1. Configure Host Name to be {folio environment}-edge.dev.folio.org where {folio environment} is one of:
- folio-snapshot
- folio-testing
- folio-snapshot-load
2. The Port should be 9000
3. The Logon Id is an API key that is used to specify a system user to the edge-connexion module. Enter this value: eyJzIjoiUkZRbEciLCJ0IjoiZGlrdSIsInUiOiJkaWt1In0= (note, this is different from what is shown in the image above). You are now ready to push records into e.g. FOLIO Snapshot from within Connexion.
NOTE that you can push whatever draft of a record you are looking at within the Connexion Client.
NOTE that some libraries have had the experience where some of their users' Connexion Clients were crashing when exporting a single record to FOLIO. Robert Scheier at Holly Cross uncovered what caused the issue at their institution, and added his tip in the Crashing Issue section below.
Setting up the web Connexion client
The web interface of Connexion works differently as far as getting to the settings screen, but here’s the analogous screen to configure in the web interface. On connexion.oclc.org (the web Connexion client), the settings screen is on the "General" tab, under "Admin Options"/"Preferences":
Then select "Export Options":
There are following important fields:
- "Export Destination": "Export to a TCP/IP Connection"
- "TCP/IP Connection Options": "Host Name" and "Port"
- "TCP/IP Local System User Information": Check "Send Logon ID", put API key in the "Logon ID" field
As Logon Id enter this value: eyJzIjoiUkZRbEciLCJ0IjoiZGlrdSIsInUiOiJkaWt1In0=
When ready with your edits, then click Action and select Export record in MARC.
Here test of record exported to FOLIO Snapshot:
Crashing Issue
If the Windows client crashes after attempting to export a record, the following procedure may help:
Delete the existing Connects.ini file so the client can create a new, empty file. This file can become corrupted. All existing export destinations are deleted. To do this:
- Close the client.
- Hold down the Windows key (to the left or right of the Alt key) and while holding it down, press the letter R; this brings up the Windows Run box.
- Type %AppData% (including both percent (%) signs) and press Enter.
- Double-click the OCLC folder.
- Double-click the Connex folder.
- Scroll down and right-click Connects.ini and choose Delete (if you don't see the .ini extension, look in the 'Type' column for 'Configuration settings').
- Start the client and create your export destination under Tools > Options > Export.
- Export some records; they should export without a client crash
These OCLC Support pages were helpful in finding the above fix:
- https://help-it.oclc.org/Metadata_Services/Connexion/Troubleshooting/Export_to_file_causes_Connexion_client_to_crash
- https://help-it.oclc.org/Metadata_Services/Connexion/Troubleshooting/Gateway_export_to_Koha_ILS_causes_Connexion_client_crash
- https://help-it.oclc.org/Metadata_Services/Connexion/Troubleshooting/Gateway_export_to_Alma_ILS_causes_Connexion_client_crash
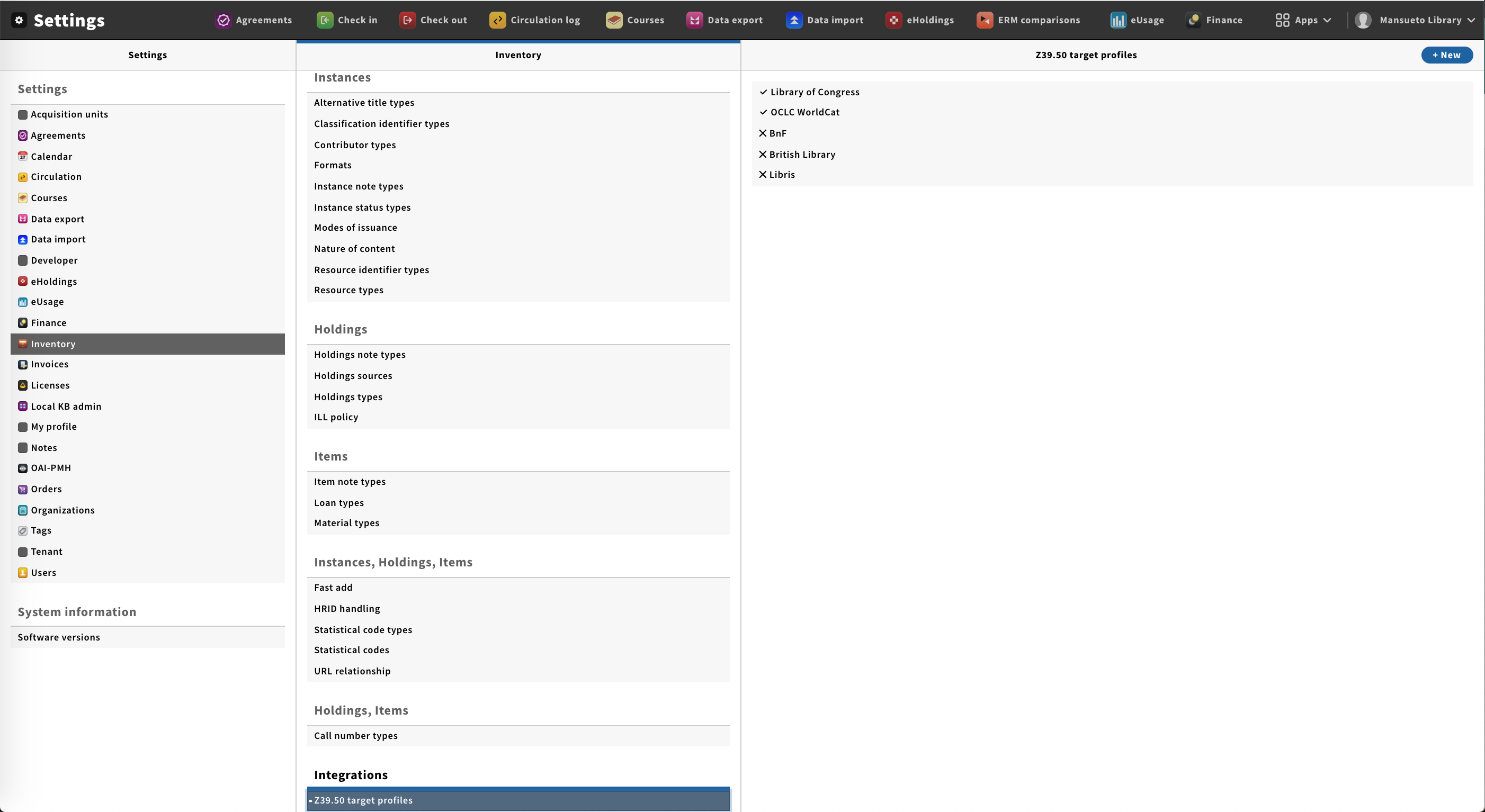
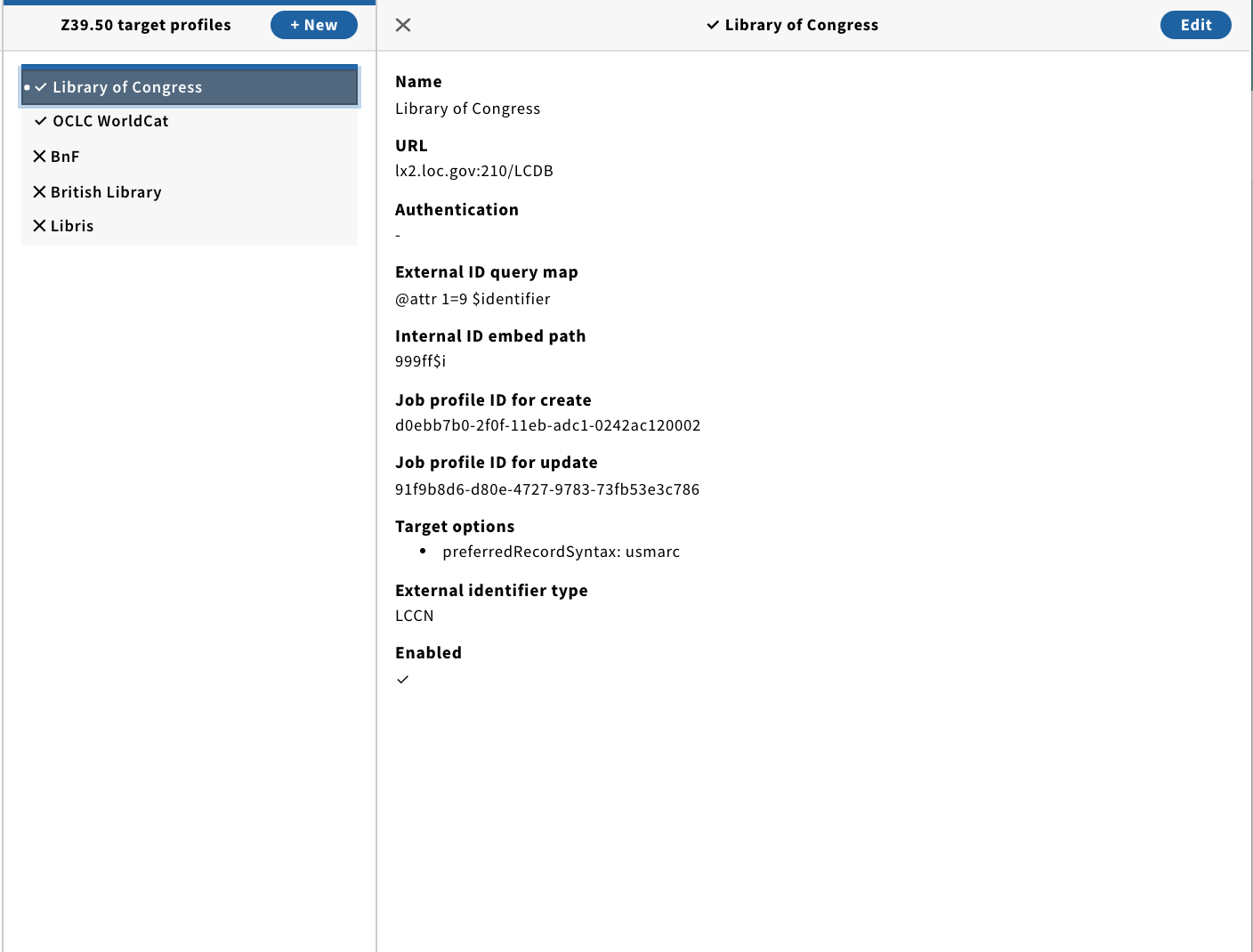
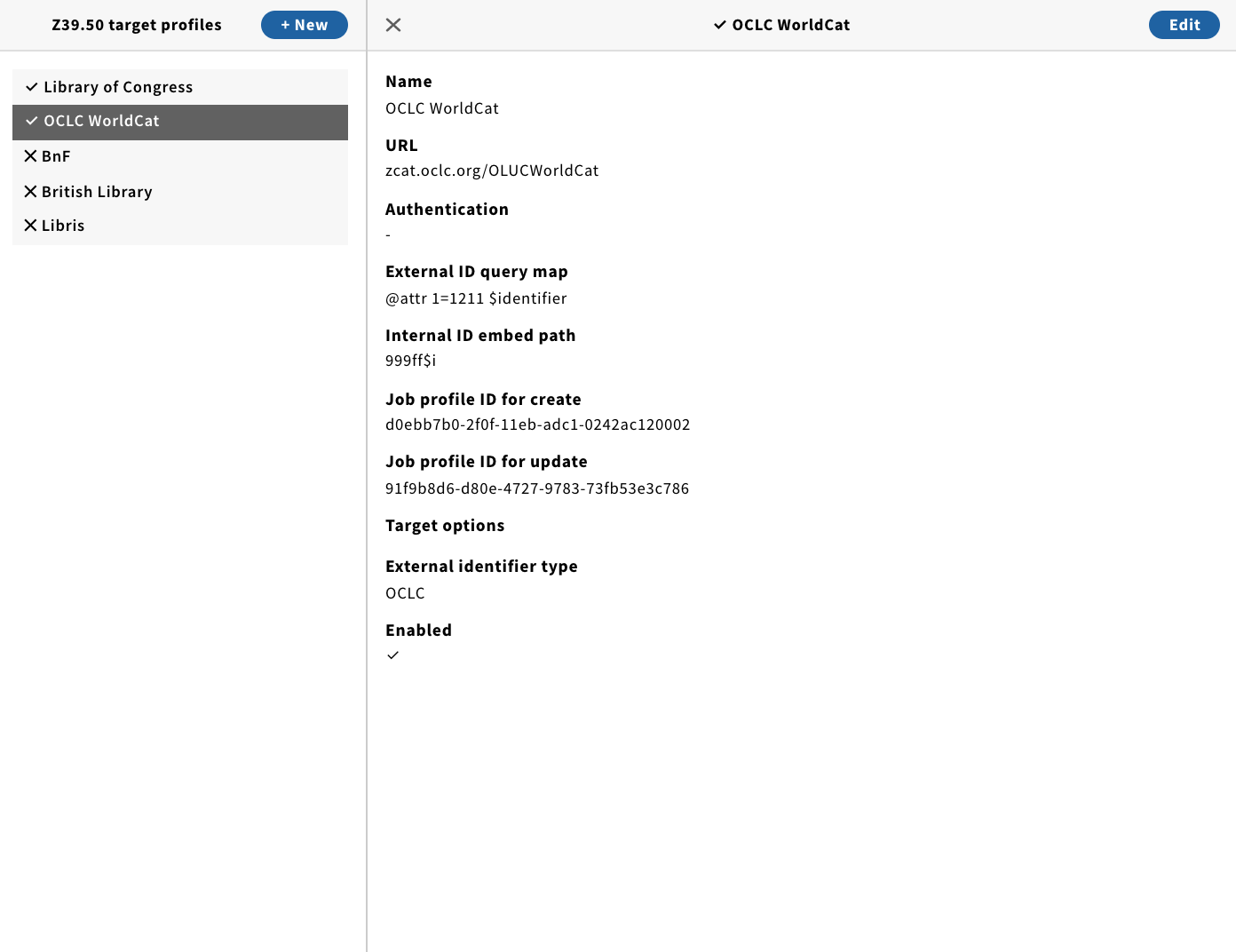
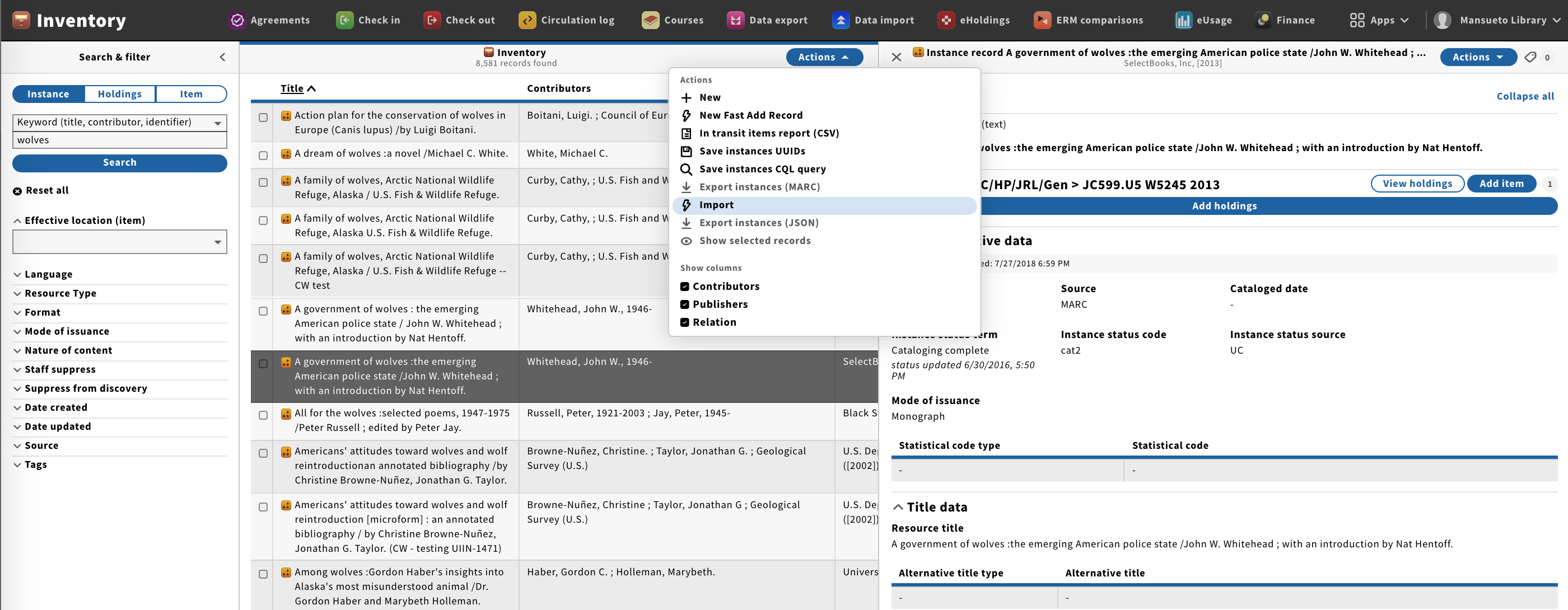
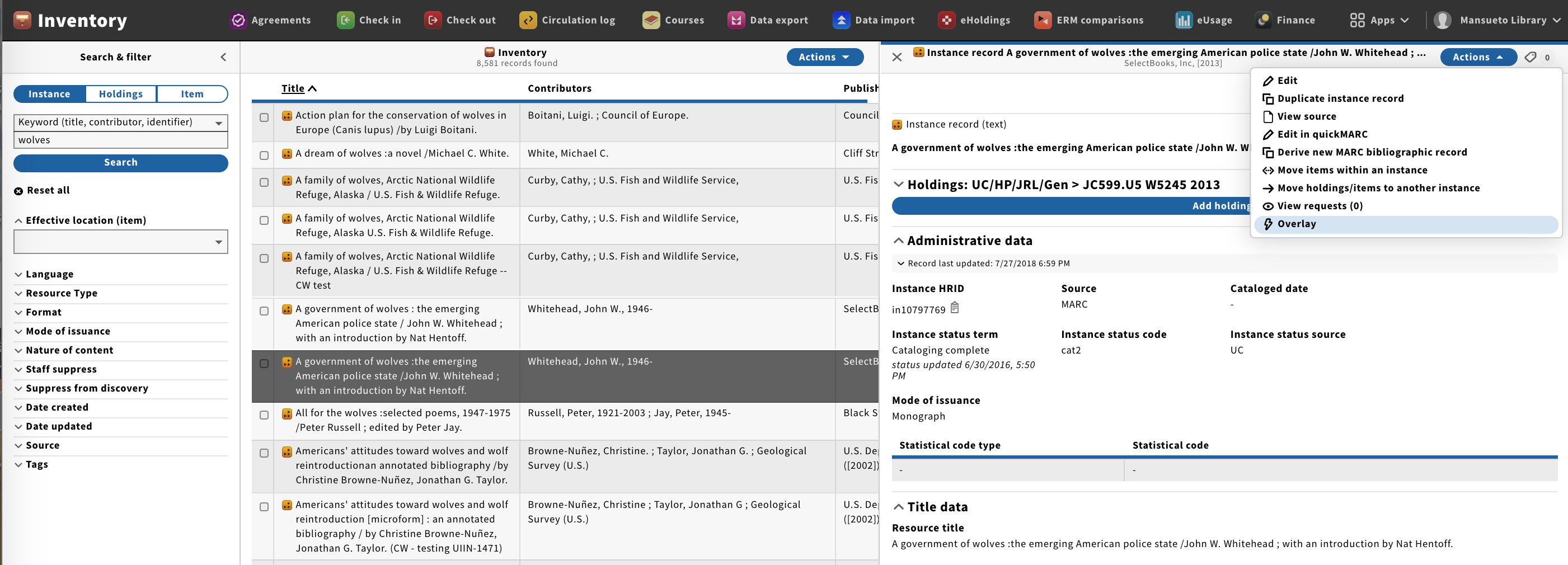
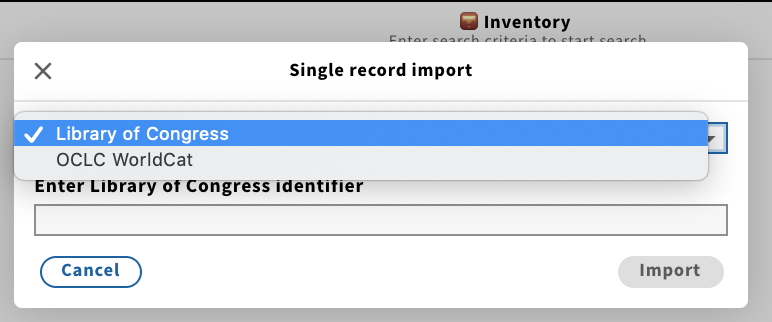
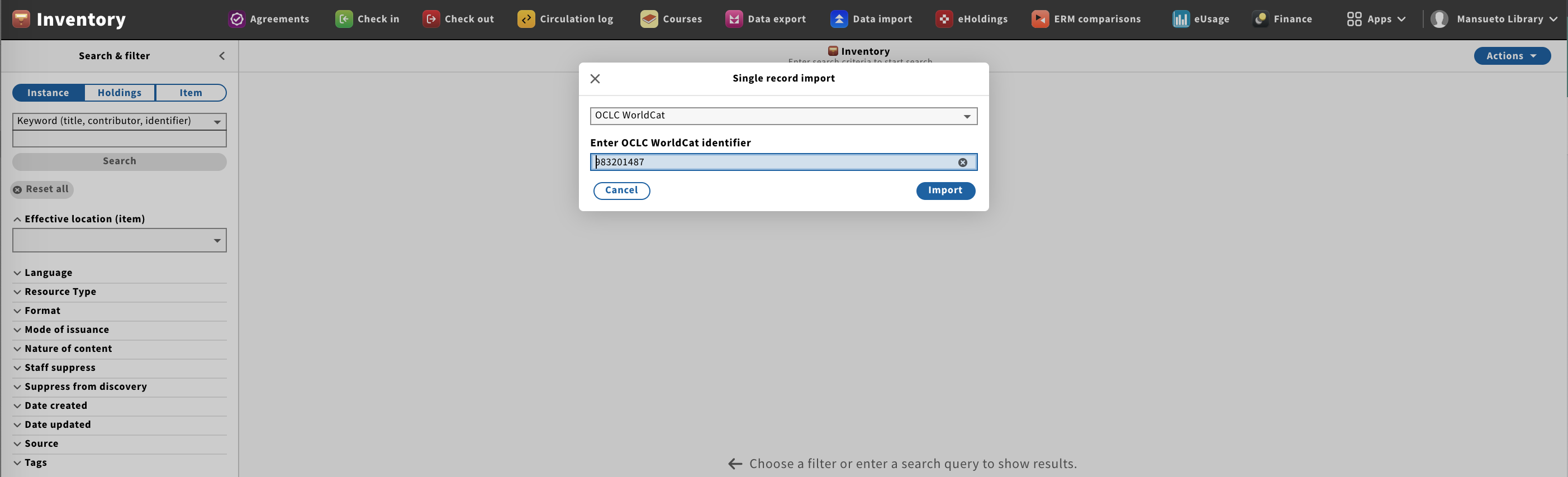
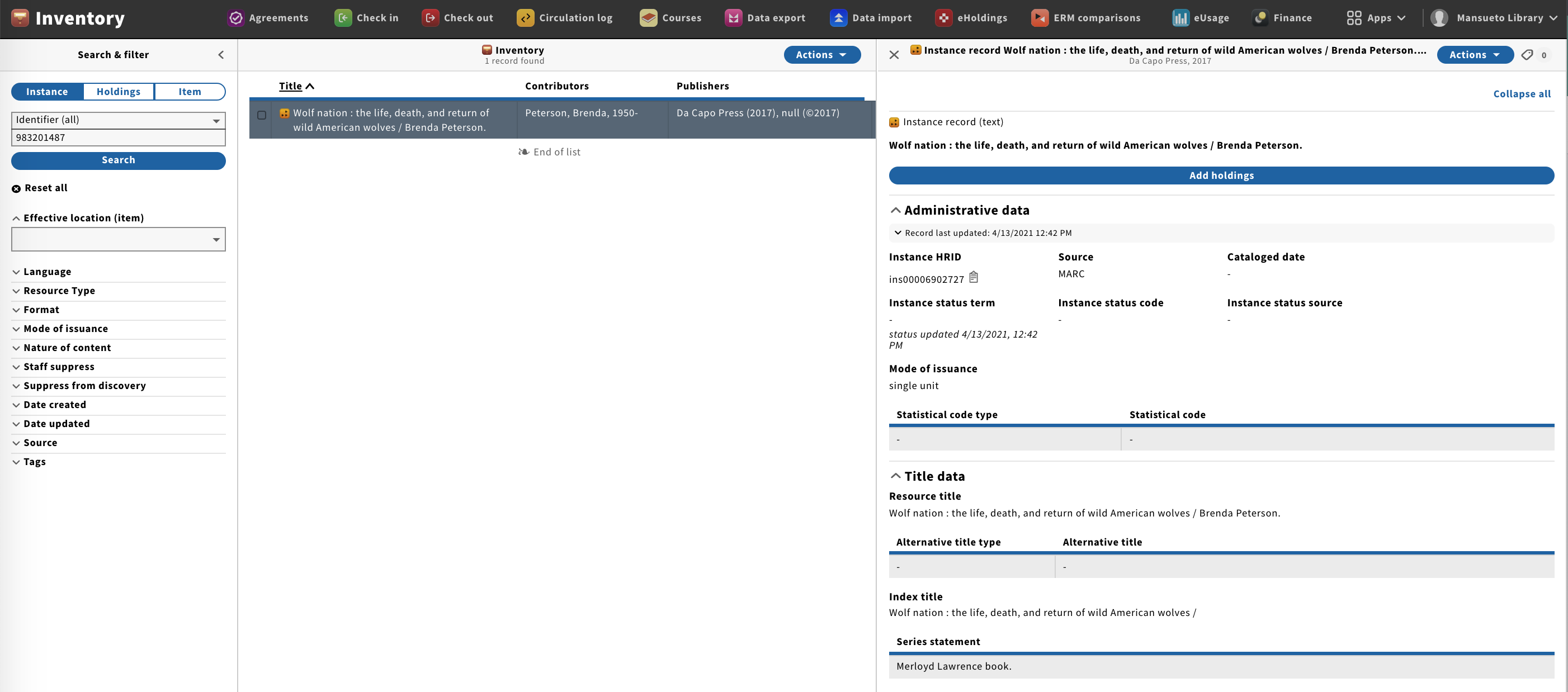
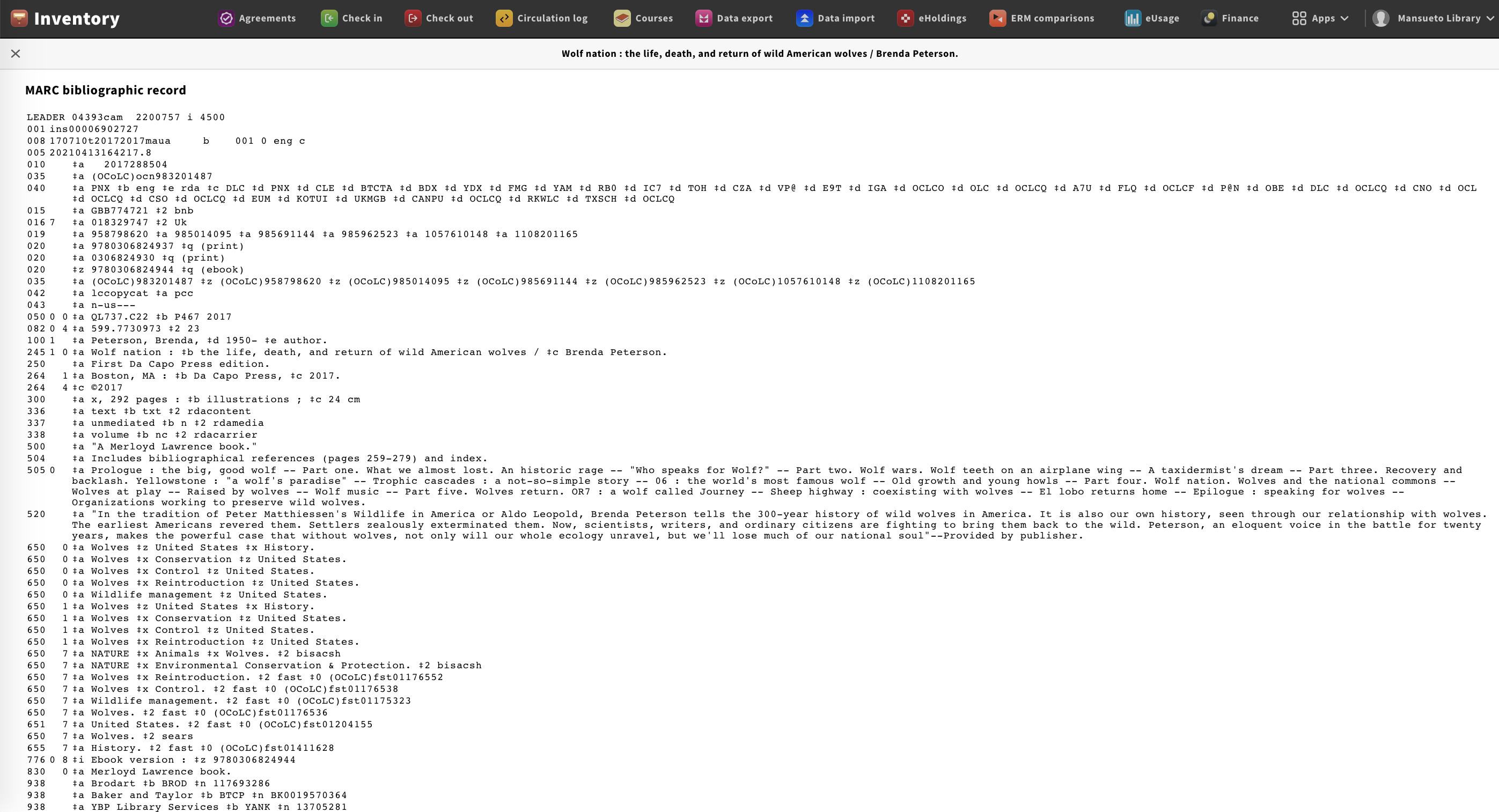
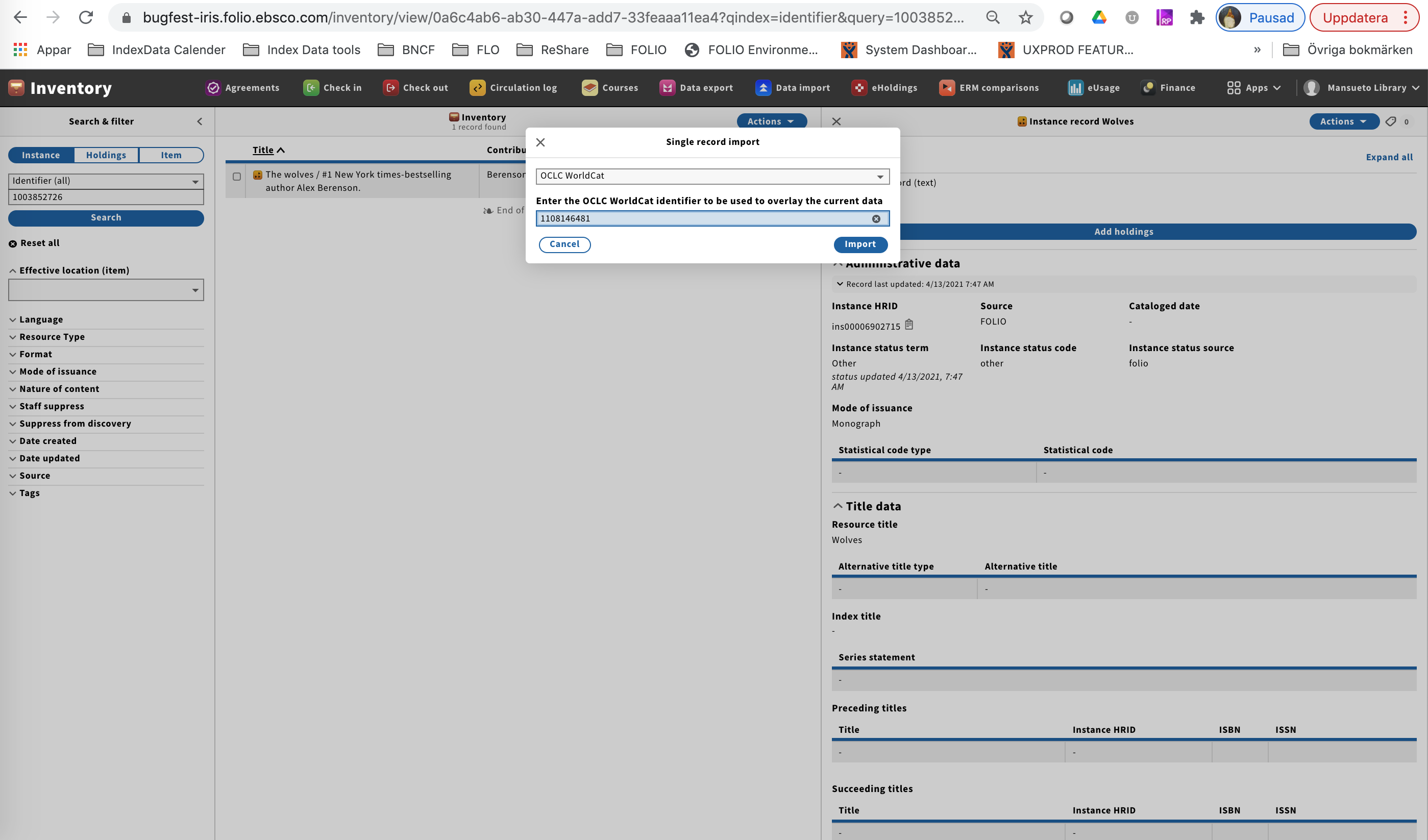
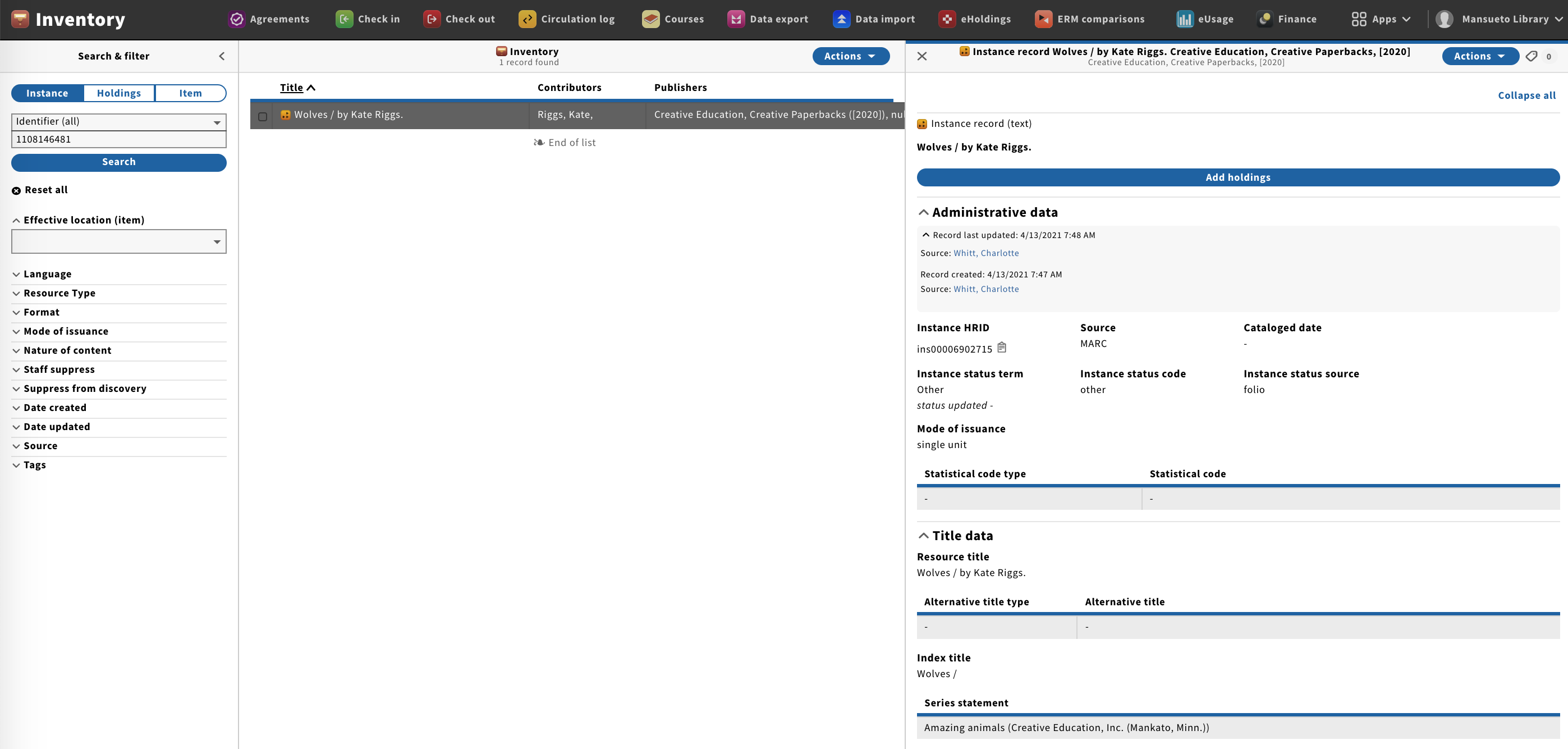
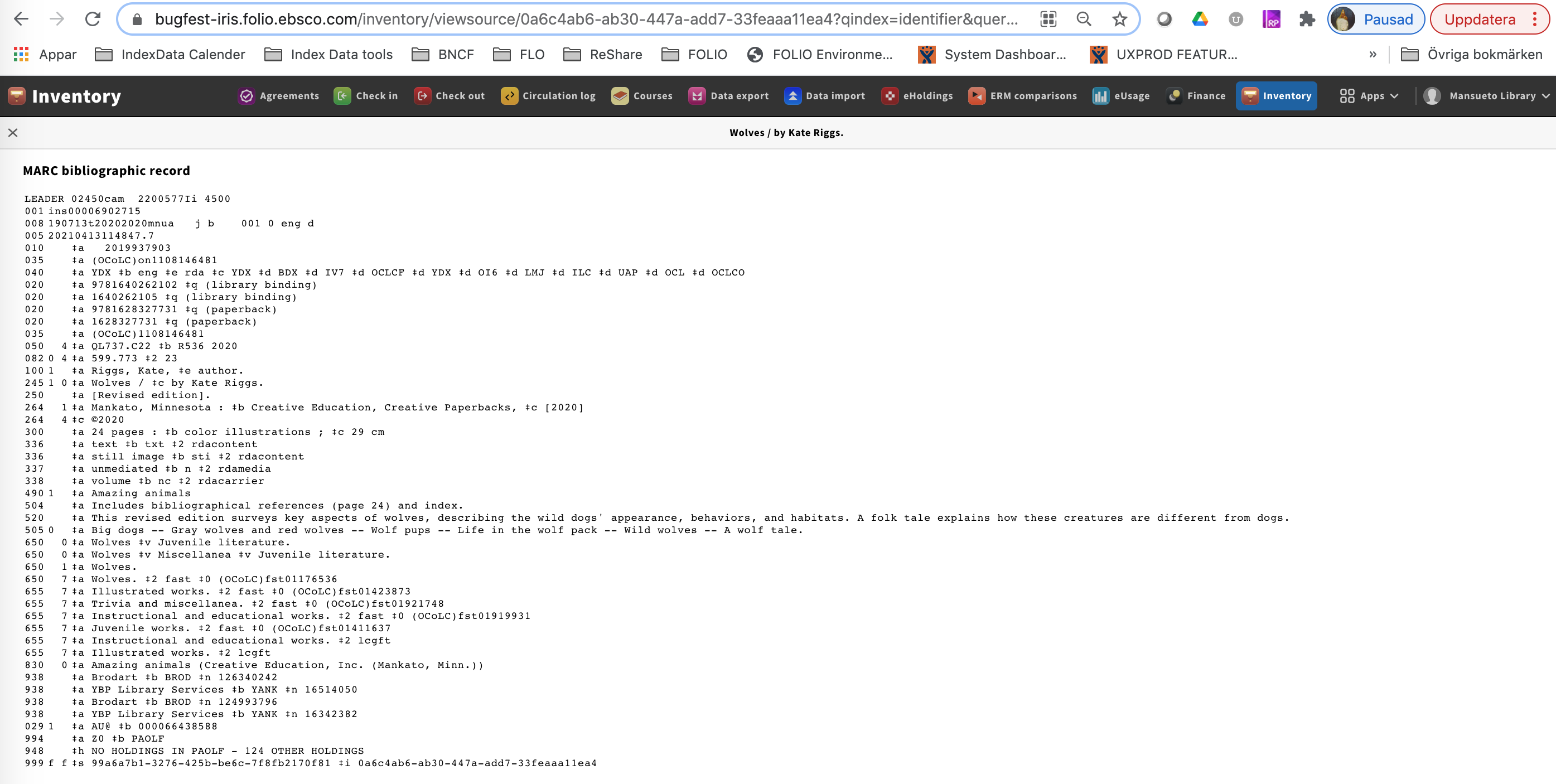
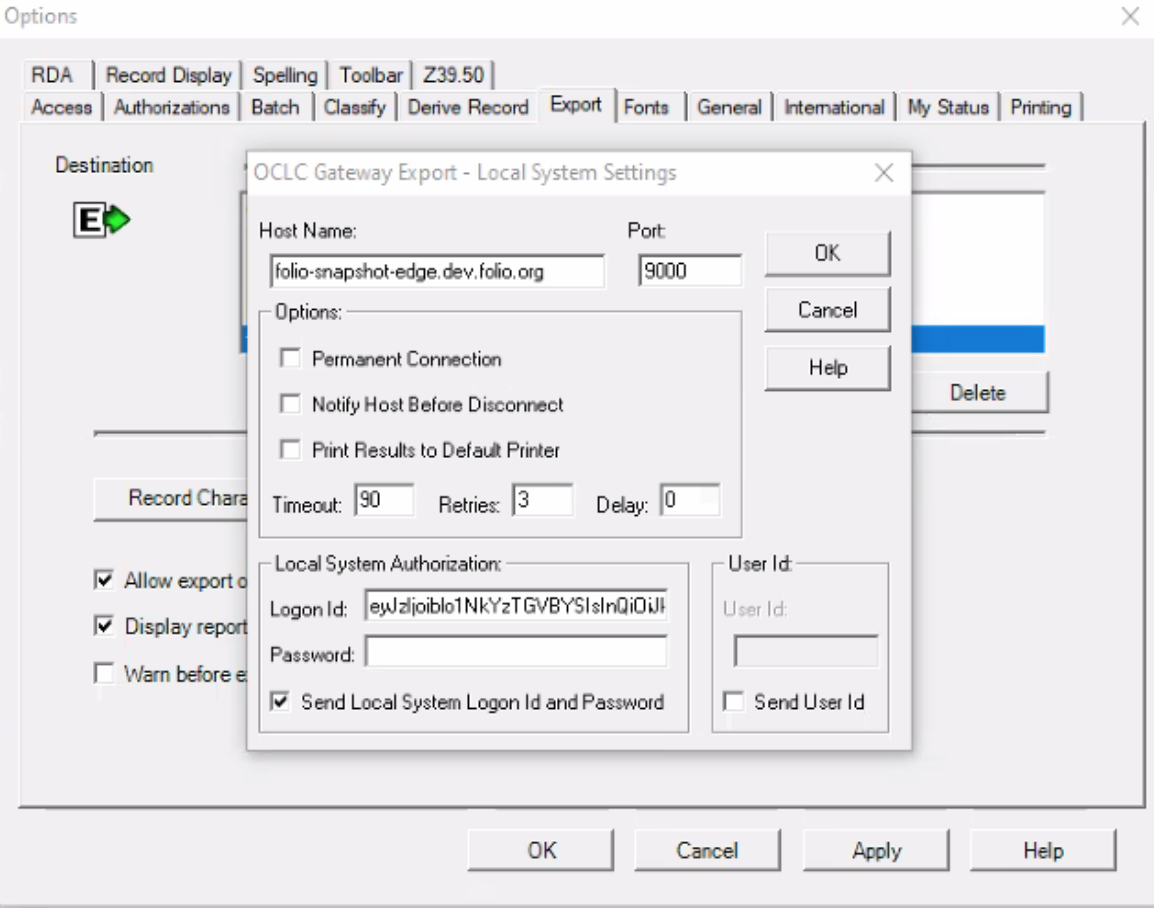
.png?version=1&modificationDate=1665611070000&cacheVersion=1&api=v2&width=341&height=84)
.png?version=1&modificationDate=1665611071000&cacheVersion=1&api=v2&width=288&height=250)
.png?version=1&modificationDate=1665611847000&cacheVersion=1&api=v2)