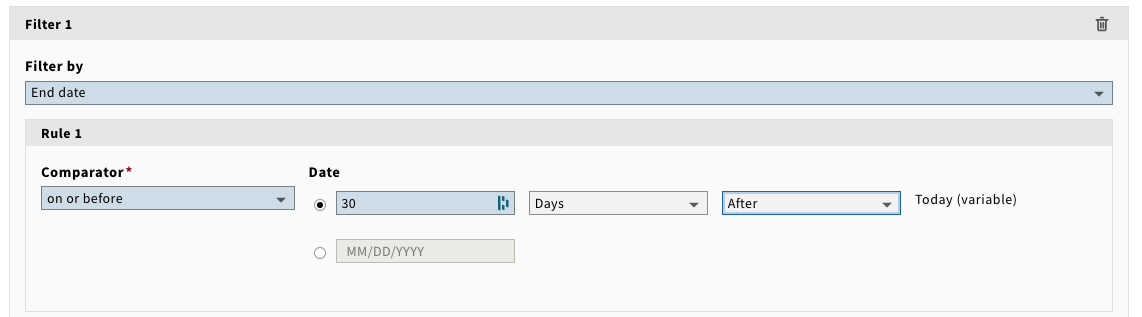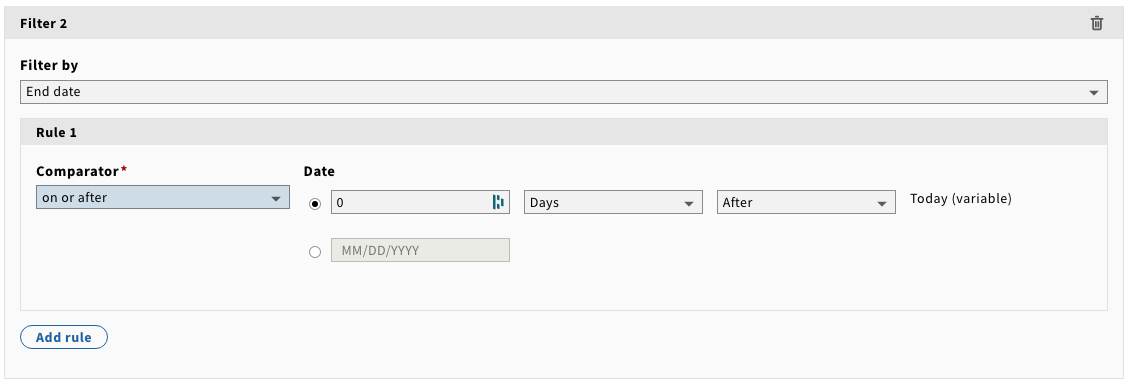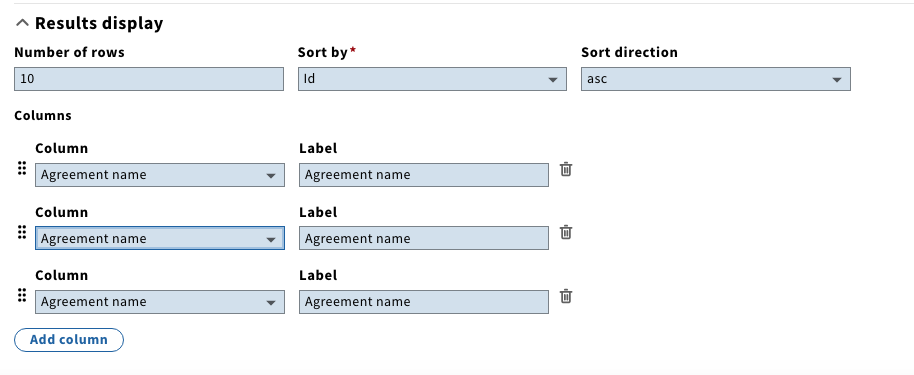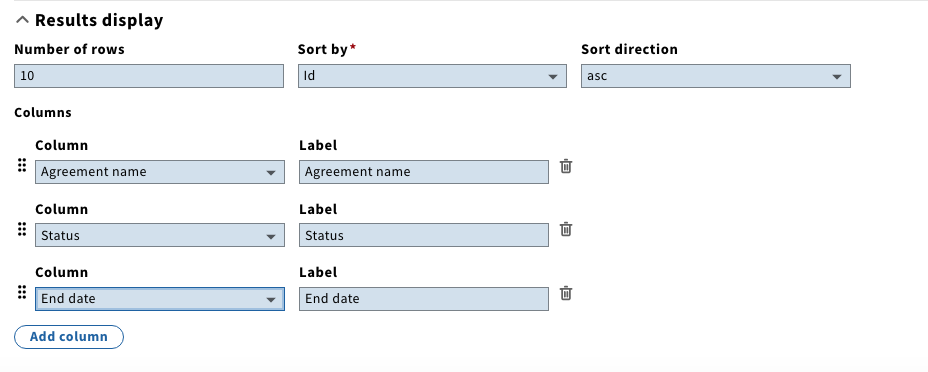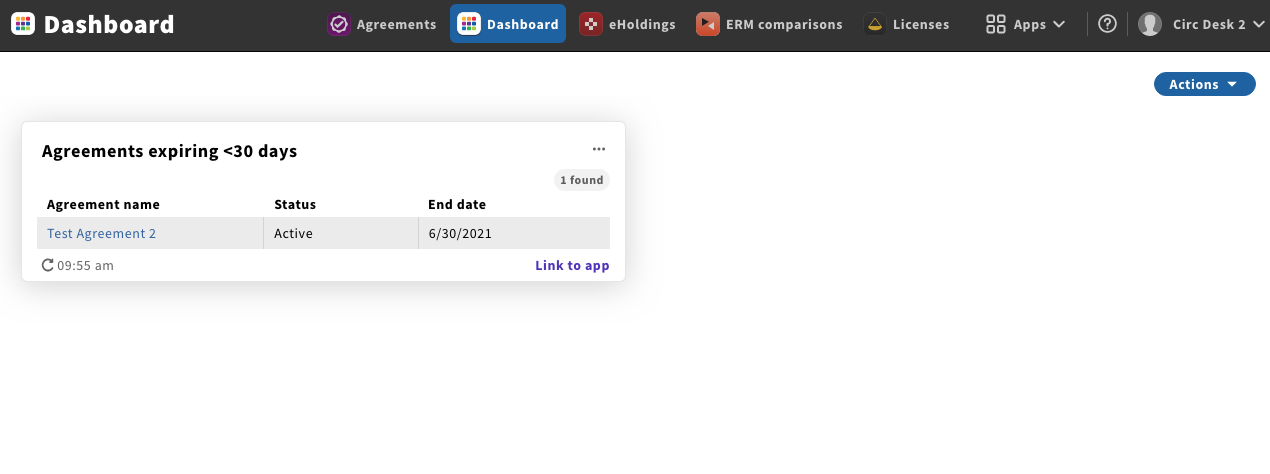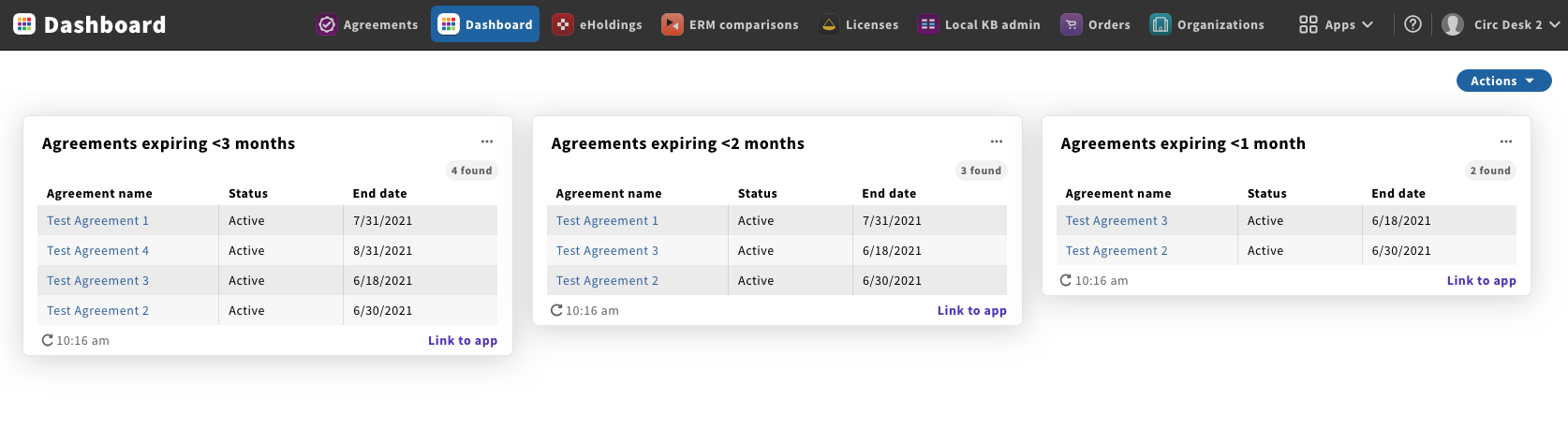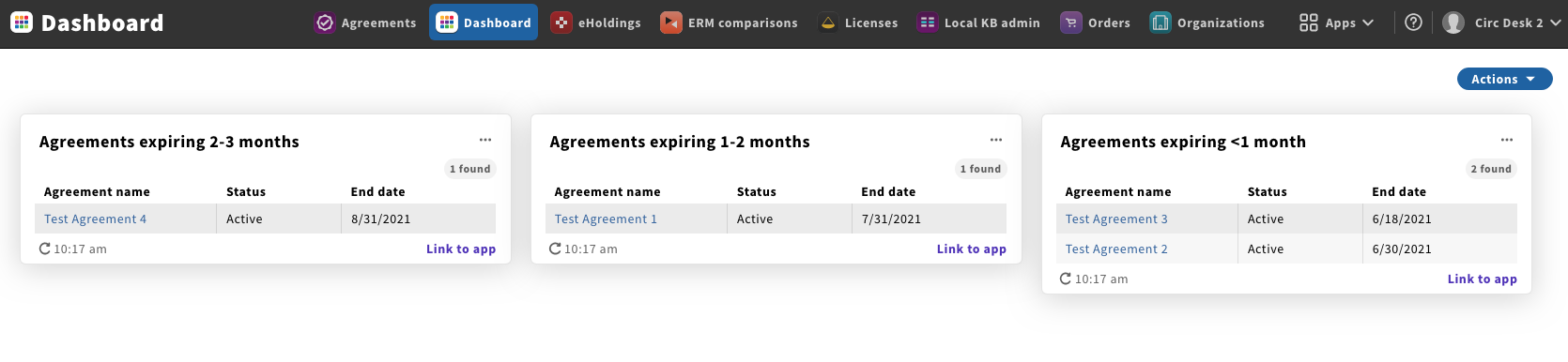Monitor agreements that are about to end
Monitoring for agreements that are approaching their end date is a very typical use of the ERM Agreements widget. However the exact details of when you'd want to be notified of expiring agreements may depend on your local needs. For example, you may wish to know there are agreements that expire within the next 3 months, or those that expire in the next 30 days, or both! Some institutions may use the "Cancellation deadline" date for the agreement to track the date where a decision needs to be made about cancellation/renewal of the agreement - in which case they may wish to be alerted as the cancellation deadline approaches, rather than the actual end date of the agreement. In all cases the "ERM Agreements" widget definition would be used.
Agreements with an end date in the next thirty days
To start with a widget could be configured to list all agreements that expire in the next thirty days:
- Navigate to the Dashboard app, and click the Actions button (top right) and select "New"
- In the "Widget name" enter "Agreements expiring <30 days"
- In the "Widget definition" dropdown select "ERM Agreements"
- Click "Add filter" and from the "Filter by" dropdown select "End date"
- In Filter 1, Rule 1:
- change the "Comparator" to "on or before"
- change the date settings so they read "30 days after today". This sets a filter to only show agreements that have an end date that is before the date thirty days from the current date i.e. if it is the 1st December 2021 today, it will only show agreements with an end date that is before 31st December 2021 (1st December + 30 days). The widget keeps track of the current date, so there is never any need to re-configure this filter once it has been created - whenever you look at the dashboard it will always take the current date as "today" for this calculation
- By itself this rule would include all agreements that had ended in the past (as any date in the past is also before "today+30 days"), so to avoid including many expired agreements another filter is required. Click the "Add filter" button again and from the "Filter by" dropdown select "End date" again
- In Filter 2, Rule 1:
- change the "Comparator" to "on or after"
- change the date setting so they read "0 days after today". This sets the filter to only show agreements that have an end date that is after todays date ("0 days after today" is today!)
- The filters are now set, so now select the columns that should be displayed in the widget. Scroll to the bottom of the widget configuration form and click the "Add column" button three times. This will add three columns to the display, all initially set to "Agreement name"
- Leave the first as "Agreement name", change the second one to "Status" and third to "End date" by selecting the values from the dropdown menu
- You could decide to add other or different columns to your display depending on your requirements. You can also change the label used for each column if you do not want to use the default value which is added when you select the Column from the dropdown
- Finally, click "Save and close" to save the widget configuration and display the widget on the dashboard
Variations
If you are using the Agreement "Cancellation date" field, you could modify this widget to use the "Cancellation date" in the filters rather than the End date - all the other parts of the configuration would be the same.
If you want to be notified of Agreements further in advance of their end date, you could change the first filter to use a larger number of days, weeks, months or even years! For example changing the filter to "60 days after today" would mean the widget displayed those agreements expiring within 60 days, rather than 30 days.
To make sure the widget shows the agreements that are expiring soonest at the top of the widget, you could change the "Sort by" parameters in the results display to be "End date" and the sort direction "asc" (ascending). This will show the agreement with the earliest end date first when you view the widget.
You could also have multiple widgets configured to highlight agreements expiring in different time periods. For example, you could configure three widgets, one showing agreements expiring in the next three months, one showing agreements expiring in the next two months, and one showing agreements expiring in the next month. Depending on how you configure the second part of the date filter (which is set to "on or after 0 days after today" in the example above) these three widgets could either overlap (with agreements expiring in the next month appearing in all three filters) or be exclusive (each agreement appears in only one of the widgets) as following:
Overlapping widgets
- Widget 1 (Agreements expiring in <3 months)
- Filter 1: End date on or before 3 months after today
- Filter 2: End date on or after 0 days after today
- Widget 2 (Agreements expiring in <2 months)
- Filter 1: End date on or before 2 months after today
- Filter 2: End date on or after 0 days after today
- Widget 3 (Agreements expiring in <1 month)
- Filter 1: End date on or before 1 months after today
- Filter 2: End date on or after 0 days after today
Exclusive widgets
- Widget 1 (Agreements expiring in 2-3 months)
- Filter 1: End date on or before 3 months after today
- Filter 2: End date on or after 2 months after today
- Widget 2 (Agreements expiring in 1-2 months)
- Filter 1: End date on or before 2 months after today
- Filter 2: End date on or after 1 months after today
- Widget 3 (Agreements expiring in <1 month)
- Filter 1: End date on or before 1 months after today
- Filter 2: End date on or after 0 days after today